Seit geraumer Zeit gibt es den im Kanzleinetzwerk zentral betriebenen j-lawyer.org Serverdienst als Kombination aus Hard- und Software in Form eines Kleinstservers namens j-lawyer.BOX. Vorteile gegenüber einer eigenen Installation sind u.a. eine Verwaltungsoberfläche für den Browser, über welche Updates der Kanzleisoftware mit einem Klick installiert werden können. Außerdem ist die j-lawyer.BOX so konfiguriert, dass Sie in Kanzleinetzwerken mit Windows-, macOS- und Linuxgeräten ohne weitere Konfiguration als zentraler Dateispeicher genutzt werden kann.
Wer die Vorteile einer j-lawyer.BOX nutzen, die Software aber auf eigener Hardware betreiben möchte, kann eine virtualisierte Variante nutzen: j-lawyer.BOX als Virtualbox-VM. Die VM kann man bspw. auch auf einem NAS betreiben und so bspw. von automatischer Datenspiegelung profitieren.
Welches NAS ist empfehlenswert?
Grundsätzlich wird für Virtualisierung mehr Leistung als für das reine Abspeichern von Daten benötigt. Als Anhaltspunkt kann man folgende Anforderungen nutzen:
- min. 4, besser 6 GB RAM
- 64Bit Quadcore-CPU
- min. 512GB nutzbare Festplattenkapazität
Es gibt mehrere Hersteller, die NAS-Systeme mit vergleichbaren Spezifikationen anbieten. Als konkrete Modelle seien hier die Synology DS718+ und die DS918+ genannt.
Installation
Herunterladen der VM
Die virtuelle Maschine wird als .ova – Datei zum Download zur Verfügung gestellt. Dabei sind verschiedene Konfigurationen bzgl. der Kapazität der virtuellen Festplatte möglich. Der Download selbst ist davon nicht betroffen, bspw. hat eine mit 256GB Kapazität konfigurierte VM eine Rohgröße von ca. 6GB.
Erstellen der VM
Zunächst wird in der Oberfläche des NAS-Systems der „Virtual Machine Manager gestartet“.
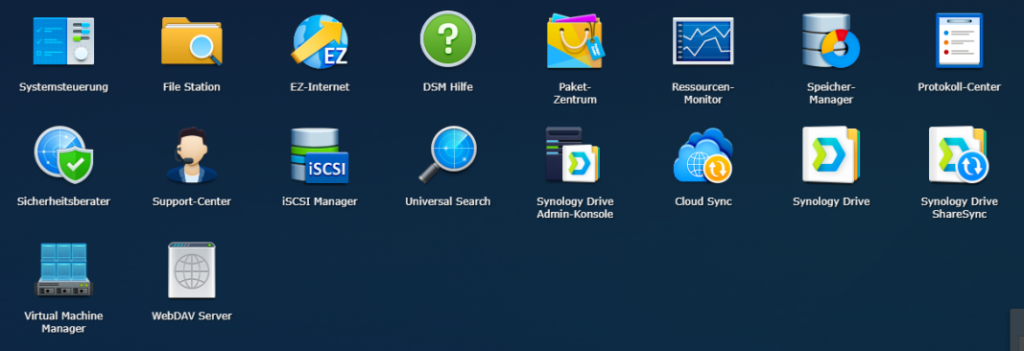
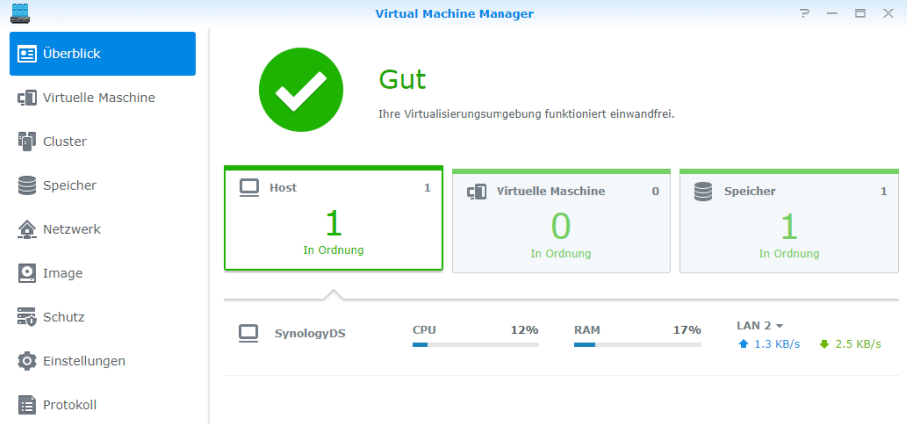
Im Menü links wählt man nun „Virtuelle Maschine“ und anschließend „Importieren“:
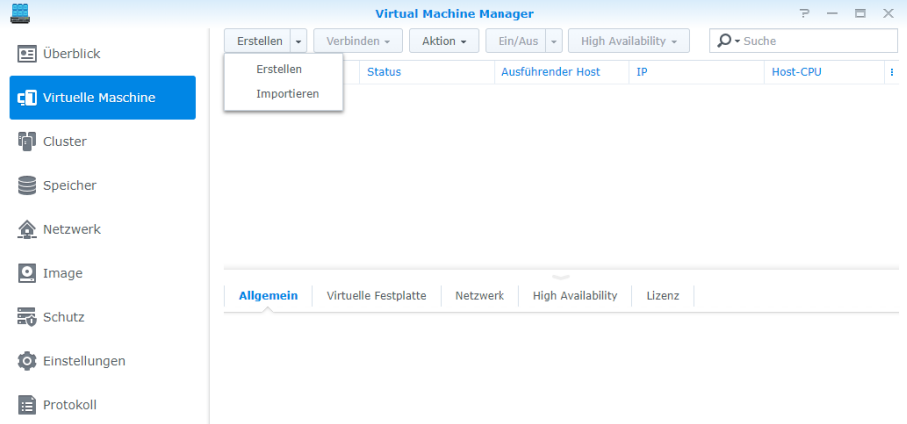
Anschließend wählt man die Option, die Datei vom PC hochzuladen, wählt die .ova-Datei aus und beginnt den Import.
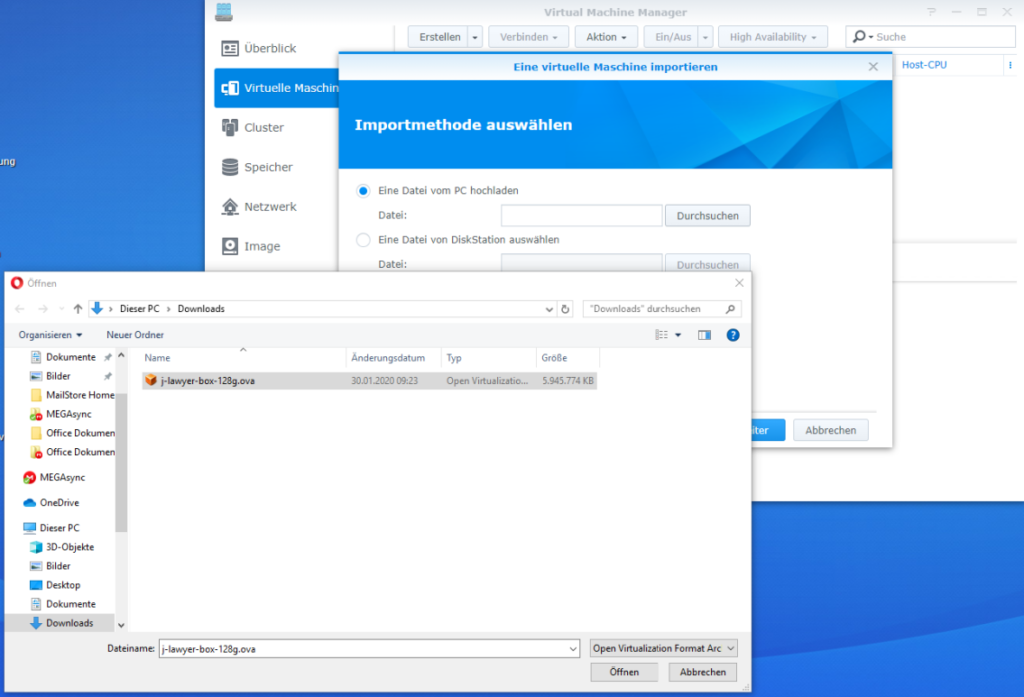
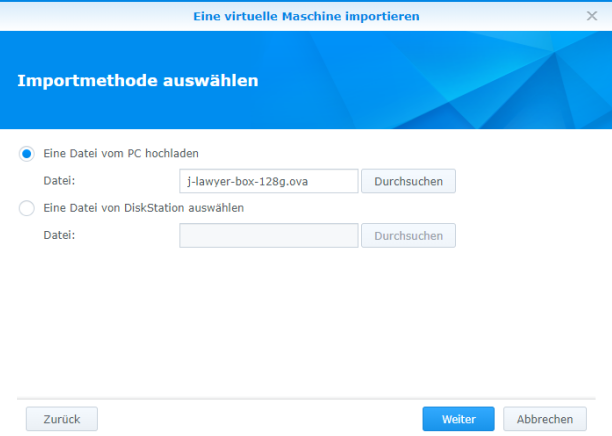
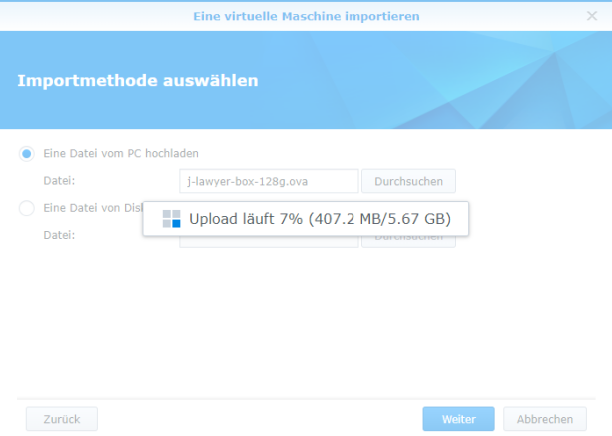
Ist der Upload abgeschlossen, so wählt man den Speicher des NAS auf, auf welchem die VM abgelegt / betrieben werden soll:
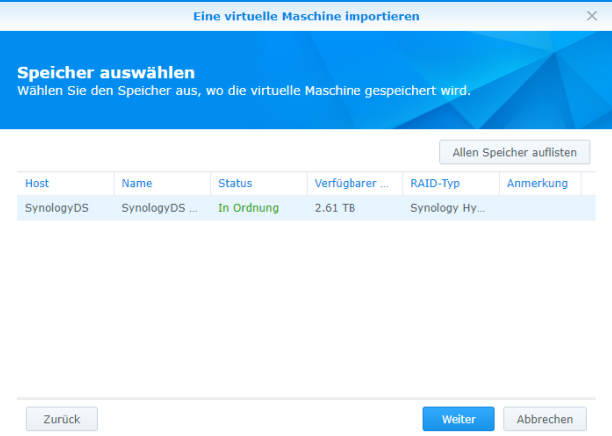
Einstellungen der VM
Im Folgenden werden die Einstellungen der virtuellen Maschine bestätigt oder ggf. angepasst.
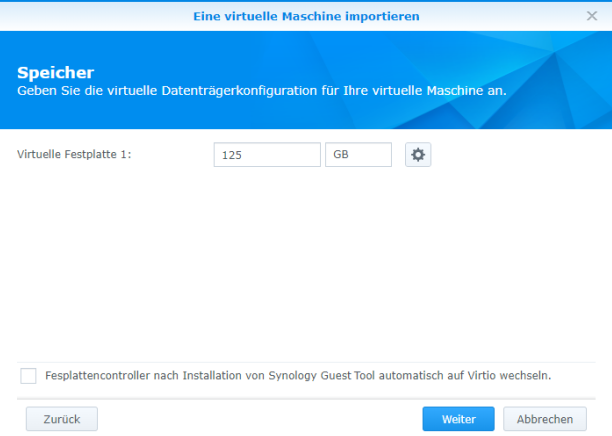
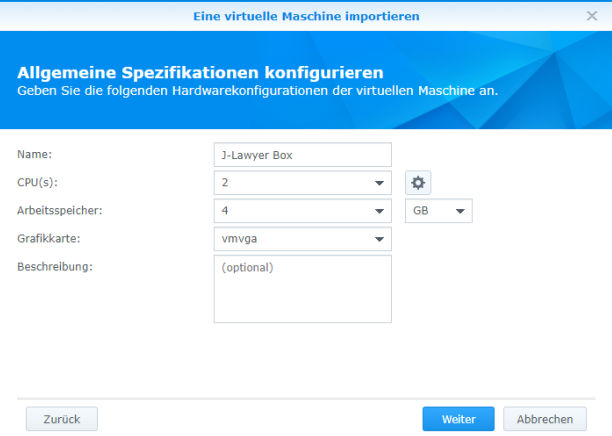
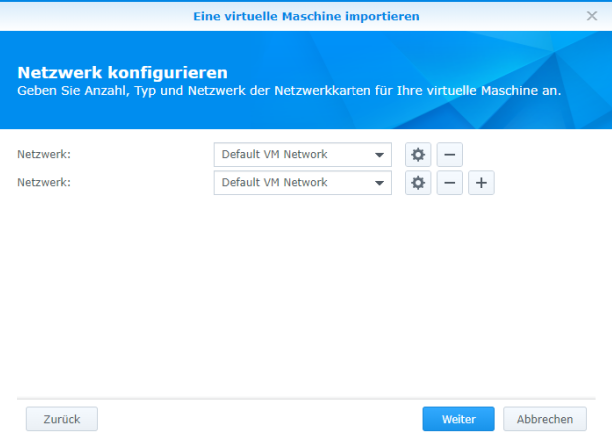
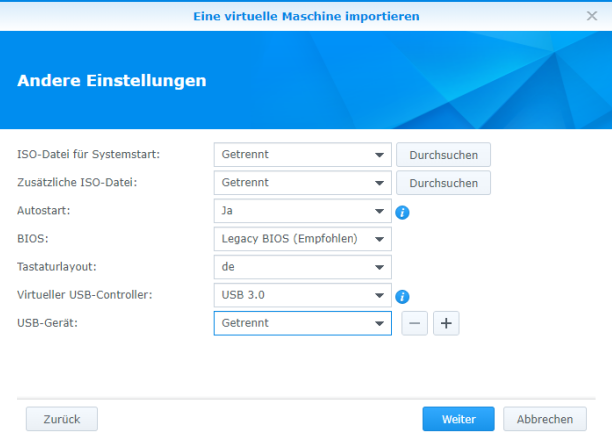
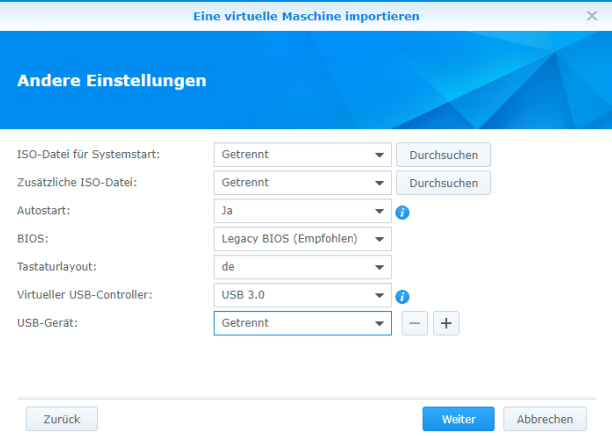
Import abschließen
Nach der Bestätigung der Einstellungen wird die VM importiert und gestartet.
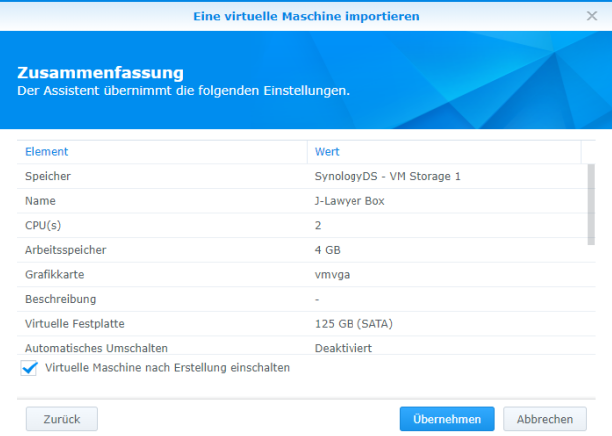
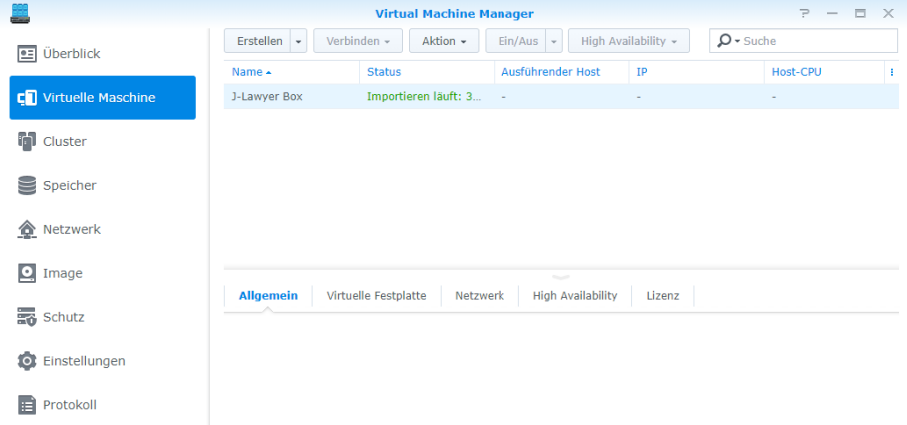
Nach Abschluss wird die VM automatisch gestartet:
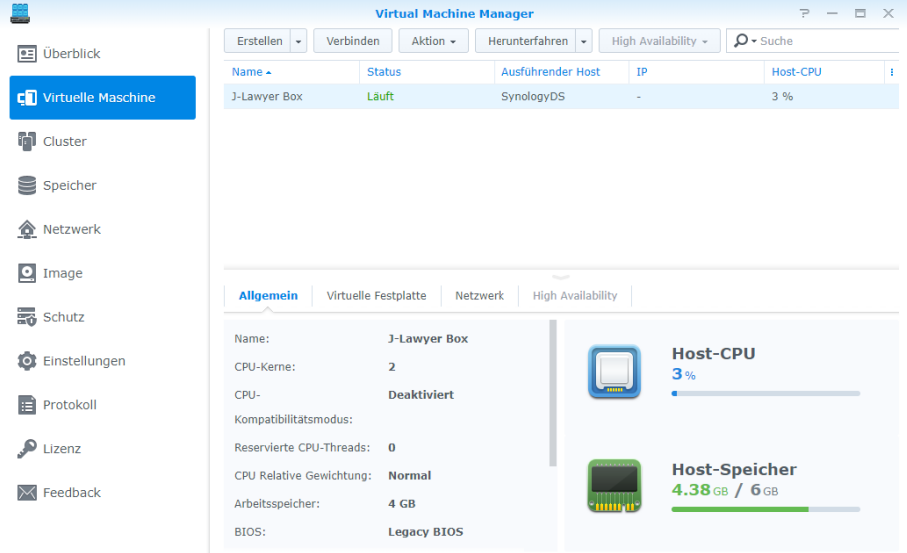
Mögliche Fallstricke
Netzwerk nicht verfügbar
Es kann vorkommen dass durch den Import der VM die Netzwerkeinstellungen verloren gehen. Tritt dieses Problem auf, kann man sich nicht von „außen“ zu der VM verbinden, bspw. liefert der Aufruf
http://j-lawyer-box:8080/j-lawyer.box/index.xhtml
keine Seite aus.
In diesem Fall sollte zuerst die Konsole der VM (über die Oberfläche des NAS) geöffnet werden. Mit „ip addr“ bekommt man alle IP-Adresse der VM angezeigt. Wird hier keine IP aus dem Bereich des lokalen Netzwerkes angezeigt, so prüft man ob überhaupt Netzwerkgeräte verfügbar sind, mit „ip link show“. Eine Ausgabe könnte wie folgt aussehen:
1: lo: mtu 65536 qdisc noqueue state UNKNOWN mode DEFAULT group default qlen 1
link/loopback 00:00:00:00:00:00 brd 00:00:00:00:00:00
2: enp3s0f1: mtu 1500 qdisc pfifo_fast state DOWN mode DEFAULT group default qlen 1000
link/ether 80:fa:5b:17:c5:a7 brd ff:ff:ff:ff:ff:ff
„lo“ und „enp3s0f1“ sind die Namen der Netzwerkgeräte. „lo“ ist hier nicht relevant (das sogenannte Loopback-Device), d.h. das verfügbare Netzwerkgerät heisst „enp3s0f1“. Nun prüft man, ob dieses konfiguriert ist, via „cat /etc/network/interfaces“:
auto eth0 iface eth0 inet dhcp
In diesem Fall ist ein Netzwerkgerät konfiguriert, allerdings mit dem Namen „eth0“. Wir ändern die Datei also wie folgt:
auto enp3s0f1 iface enp3s0f1 inet dhcp
Die Namen der Netzwerkschnittstellen müssen ebenfalls in der Datei /etc/netplan/config.yaml ersetzt werden. Anschließend werden die Änderungen per
sudo netplan apply
aktiviert. Das Netzwerk ist somit funktionsfähig.
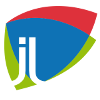
Mal wieder eine gelungene neue Erweiterung in den Anwendungsmöglichkeiten! Danke!
Eine Frage:
Es besteht die Möglichkeit, bei den Boxen eine Replikation zu erstellen.
Ist es möglich, eine Replikation von einer „realen“ Box auf eine „virtuelle“ (NAS-)Box über VPN in einem entfernten Netzwerk zu erstellen?
Hallo Martin,
wenn das VPN korrekt aufgesetzt ist, funktioniert das.
Beste Grüße
Jens
Hallo Jens,
nebenbei baue ich derzeit mein erstes NAS auf Basis eines J5005 (ASRock) mit fest verbautem Intel Pentium Silver 4-Kern Prozessor und 2x 8GB Arbeitsspeicher auf. Zunächst kommen 2x je 3GB WD Red Datenspeicherplatten (Raid) hinein. Eigentlich habe ich hier bereits eine neue Crucial SSD mit 250GB als Arbeitsplatte liegen, auf der dann das NAS-System „OpenMediaVault“ laufen sollte.
Das Ganze liegt schon hier und sollte dieses Wochenende eigentlich zusammengebaut werden.
Nun lese ich aber gerade, dass Du wegen der Virtualisierung min. 512GB 2nutzbare Festplattenkapazität“ empfiehlst.
Ist dies wirklich für die Arbeitsplatte notwendig oder meintest Du das im Zusammenhang mit dem Datenspeicher?
Anders gefragt: Sollte ich die 250GB SSD lieber wieder umtauschen und gegen eine größere SSD ersetzen?
Besten Gruß
Michael
Hallo Micha,
für die „Arbeitsplatte“ wie Du es nennst, also die Platte wo eigentlich nur das Betriebssystem und andere Software installiert werden, reichen die 250GB absolut aus.
Die virtuelle(n) Maschine(n) können auch gut auf den Datenplatten im RAID laufen. Ist halt nicht so schnell wie eine SSD, aber in der Regel absolut ausreichend, wenn man nicht gerade „Großkanzlei“ mit vielen Nutzern ist.
Grüße!
Hallo Jens,
vielen Dank für Deine Antwort!
Jetzt verstehe ich – war anfangs tatsächlich verblüfft wegen der empfohlenen Festplattenkapazität.
Dann kann ich mich ja dem Bau beruhigt am nächsten WE widmen 😉
Blöde Frage: wie komme ich denn jetzt an die virtualiserte j-lawyer.BOX?
Besten Gruß
Micha
Entweder eine VM erstellen und dort den j-lawyer.org Server installieren, oder – wenn Du Freigaben, Replikation, Administration und Einspielen von Updates über Browser etc. brauchst – hier entlang: https://www.j-dimension.com/angebote/j-lawyer-box-virtualisiert/
Grüße,
Jens